1. I again used Adobe Photoshop CS4 to create the back of the CD cover. This will make the task simpler as it will create a likeness to the front design, as i will be using the same effects etc.
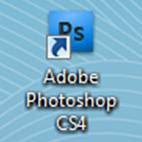 2. I then started a new piece, and measure up the back of a normal CD cover. the measurements were 150mm by 117mm, including 6mm on either side for the sides of the CD cover.
2. I then started a new piece, and measure up the back of a normal CD cover. the measurements were 150mm by 117mm, including 6mm on either side for the sides of the CD cover.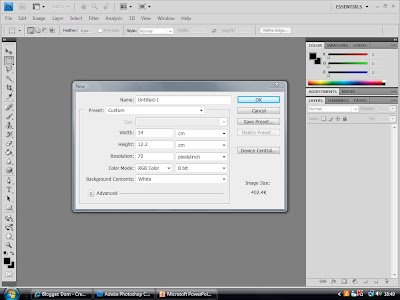
3. I divided it so that the sides were seperated from the central square. I next used the Fill Tool to give it a black background. This will match the front cover and give the entire cover continuity.

4. I then Copied the logo image from the front cover, and Pasted it in. Opening up the image I wished to use for the back cover and using the Polygonal Lasso Tool, i roughly cut round the part of the image i wanted, then Cut and Pasted it in the back cover.
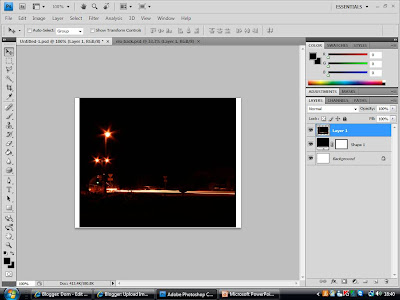
5. After using the Tranform Tool to scale down the image to the correct size, i placed it in the desired position. I then used the Horazontal Type Tool to add the list of tracks for the album. This consists of two colloms. I then used the Blending Options to make them the same style as the title text on the front cover, including effects such as Outer Glow etc.
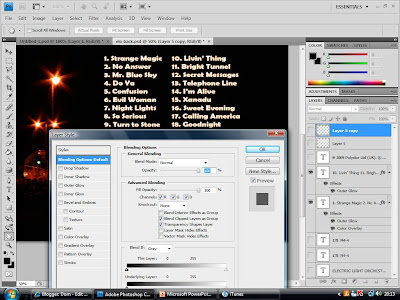
6. I then then Copied an image of a barcode and Pasted it onto my back cover. Using the Transform Tool, i scaled it to an appropriate size and placed it in the bottom right corner, as found through the conventions of CD covers.
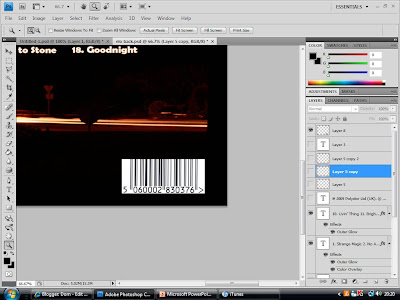
7. As also found in my research, i used the Horazontal Type Tool to create a small print with all the legal infomation on it. I copied the small print of a previous ELO album, but update all the dates etc. This will give the CD cover a further realistic look through detail.

8. I then took a picture of the "Polydor" logo, and used the Transform Tool to scale it down, simular to the size of the small print, and positioned it next to the legal information.
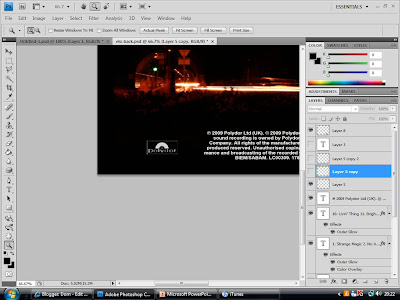
9. I next concentrated on the sides of the cover. I began by using the Fill Tool, and making the background of sides black, to go with the rest of the outside cover so far.
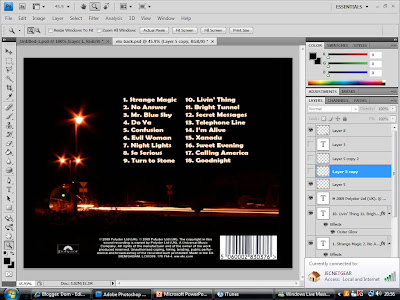
10. I then added the band name and album title using the Horizontal Type Tool, then used the Transform Tool to rotate it to fit on the side. I then Copied and Pasted the text, and rotated it so it fit on the other side.

11. I then added the "Polydor" logo on either side, along with a numerical code in small print, to make it all look convincingly realistic.


No comments:
Post a Comment